Understanding Default Calendar Permissions in Workplace 365: A Complete Information
Associated Articles: Understanding Default Calendar Permissions in Workplace 365: A Complete Information
Introduction
With enthusiasm, let’s navigate by the intriguing matter associated to Understanding Default Calendar Permissions in Workplace 365: A Complete Information. Let’s weave fascinating info and provide contemporary views to the readers.
Desk of Content material
Understanding Default Calendar Permissions in Workplace 365: A Complete Information
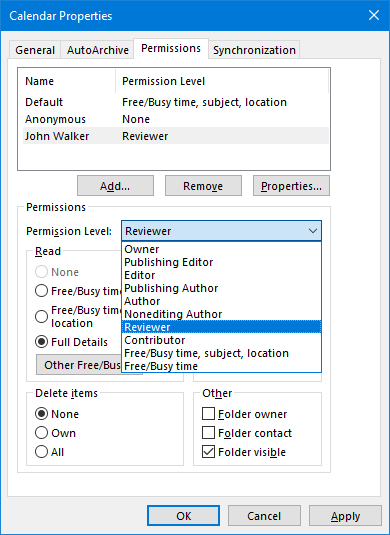
Microsoft Workplace 365’s calendar performance is a cornerstone of productiveness for people and organizations alike. Nonetheless, successfully managing calendar permissions is essential for sustaining privateness, streamlining collaboration, and stopping scheduling conflicts. Understanding the default permissions assigned to your Workplace 365 calendar and how you can customise them is vital to maximizing its potential. This text supplies a complete overview of default calendar permissions in Workplace 365, explaining their implications and providing steering on adjusting them to fit your particular wants.
Default Permissions: A Beginning Level
If you create a brand new calendar in Workplace 365, it is robotically assigned a set of default permissions. These permissions dictate who can view, edit, or in any other case work together together with your calendar occasions. Whereas seemingly easy, the nuances of those defaults will be simply misunderstood, resulting in potential privateness breaches or inefficient workflows.
The default permission construction sometimes revolves across the idea of "Free/Busy" info and detailed occasion info. Let’s break down the important thing distinctions:
-
Free/Busy Data: This reveals solely whether or not you are busy, free, or tentatively scheduled at a selected time. It would not disclose the topic, location, or every other specifics of the occasion. This stage of entry is mostly granted to a broader vary of customers.
-
Detailed Data: This grants entry to all features of your calendar occasions, together with topic, location, attendees, and any non-public notes you’ve got included. This stage of entry is usually restricted to a smaller, trusted group of people.
Default Permission Ranges for Completely different Calendar Sorts:
Workplace 365 affords several types of calendars, every with its personal default permission settings:
-
Private Calendar: That is your particular person calendar, used for private appointments and occasions. The default setting normally supplies "Free/Busy" entry to all customers inside your group and solely "Detailed" entry to you, the calendar proprietor. Exterior customers sometimes don’t have any entry until explicitly granted.
-
Shared Mailbox Calendar: When you handle a shared mailbox (e.g., [email protected]), the related calendar’s default permissions can fluctuate relying on how the mailbox is configured. Usually, entry is granted to particular people or teams, permitting for collaborative scheduling and administration of appointments associated to that shared useful resource.
-
Group Calendar: Calendars related to Microsoft 365 Teams provide extra granular management over permissions. The default settings usually grant "Free/Busy" entry to all members of the group and should enable for "Detailed" entry to particular people or roles inside the group.
-
Room Mailbox Calendar: Calendars for shared assets like assembly rooms normally have default permissions that enable customers to see availability (Free/Busy) and guide the room. Detailed entry is normally restricted to directors or designated people accountable for managing the room.
Understanding Permission Ranges and their Implications:
The extent of entry granted to customers is essential. Let’s discover the frequent permission ranges in additional element:
-
Free/Busy: As talked about, this solely exhibits availability. That is probably the most permissive setting and appropriate for broad entry.
-
Reviewer: This permits customers to view detailed info however not make adjustments to your calendar. Helpful for assistants or supervisors who have to see your schedule however not schedule appointments in your behalf.
-
Editor: This permits customers so as to add, edit, and delete occasions in your calendar. This needs to be granted solely to people you belief implicitly.
-
Proprietor: This grants full management over the calendar, together with managing permissions. Solely the calendar creator normally holds this stage of entry.
Customizing Default Calendar Permissions:
Whereas the default permissions present a baseline, you’ll be able to customise them to fulfill your particular necessities. That is notably essential for shared calendars and people used for collaborative tasks. The method for customizing permissions sometimes includes these steps:
-
Accessing Calendar Permissions: Open the calendar you want to modify. Search for a setting or choice labeled "Permissions," "Sharing," or one thing related. The precise location might fluctuate barely relying in your Workplace 365 model and shopper (Outlook, Outlook on the internet, and so on.).
-
Including or Eradicating Customers: Use the interface so as to add the customers or teams you wish to grant entry to. You possibly can specify the extent of entry for every person (Free/Busy, Reviewer, Editor).
-
Managing Exterior Consumer Entry: If it’s worthwhile to share your calendar with customers exterior your group, you may have to configure exterior sharing settings. This usually includes specifying whether or not exterior customers can solely view Free/Busy info or have entry to detailed info. Be conscious of safety implications when granting entry to exterior customers.
-
Delegating Entry: You possibly can delegate entry to particular people, permitting them to handle your calendar in your behalf. That is generally used for administrative assistants or staff members who have to schedule conferences or handle appointments for you.
Greatest Practices for Managing Calendar Permissions:
-
Precept of Least Privilege: Grant solely the minimal essential entry to every person. Keep away from granting "Editor" entry until completely required.
-
Common Overview: Periodically evaluate your calendar permissions to make sure they align together with your present wants and take away any pointless entry.
-
Clear Communication: Inform customers concerning the permissions you’ve got granted and their obligations.
-
Safety Consciousness: Educate customers concerning the significance of defending their calendar info and avoiding sharing delicate particulars in calendar entries.
-
Make the most of Teams for Environment friendly Administration: As a substitute of individually including customers, leverage Microsoft 365 Teams to handle permissions effectively. This lets you grant entry to whole groups or departments with a single motion.
Troubleshooting Widespread Permission Points:
-
Unable to Entry Calendar: Confirm that the person has been granted the suitable permissions. Examine for any community connectivity points or issues together with your Workplace 365 account.
-
Incorrect Permission Ranges: Overview the permissions granted to every person and modify them as wanted. Be sure that the person’s entry stage matches the meant stage of interplay.
-
Conflicts with different insurance policies: Organizational insurance policies or safety settings would possibly override your customized permissions. Seek the advice of your IT administrator to resolve these conflicts.
Conclusion:
Mastering calendar permissions in Workplace 365 is essential for sustaining privateness, optimizing collaboration, and guaranteeing environment friendly scheduling. Understanding the default permissions, customizing them successfully, and adhering to greatest practices will considerably improve your expertise with Workplace 365’s calendar performance. Keep in mind to prioritize safety, grant solely essential entry, and frequently evaluate your permission settings to make sure your calendar stays safe and successfully helps your workflow. By taking a proactive method to managing calendar permissions, you’ll be able to unlock the total potential of this worthwhile device and decrease potential disruptions brought on by misconfigured entry ranges.
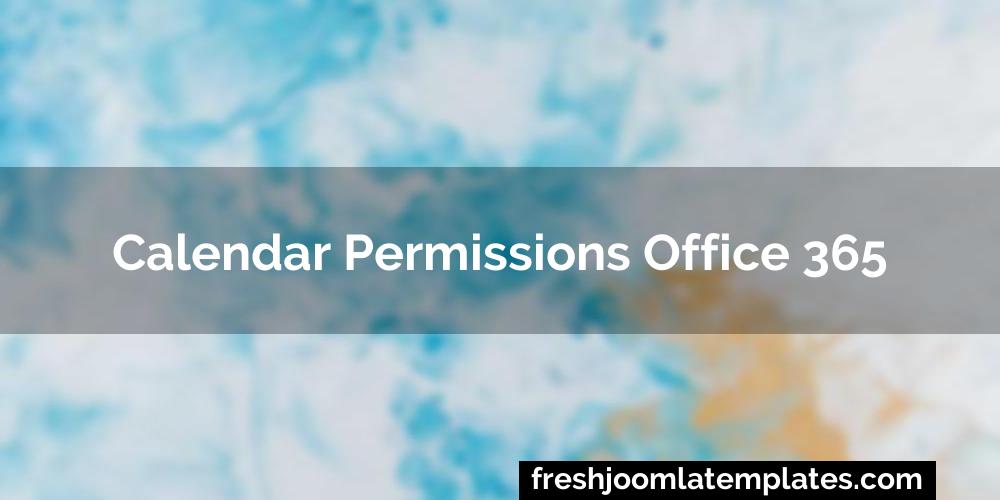
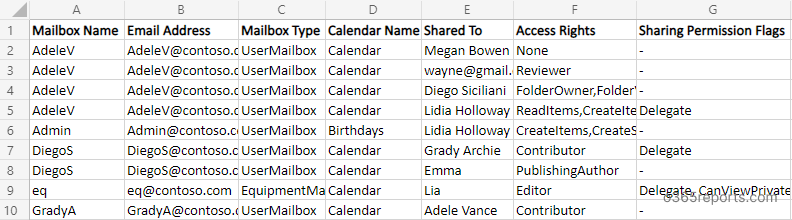
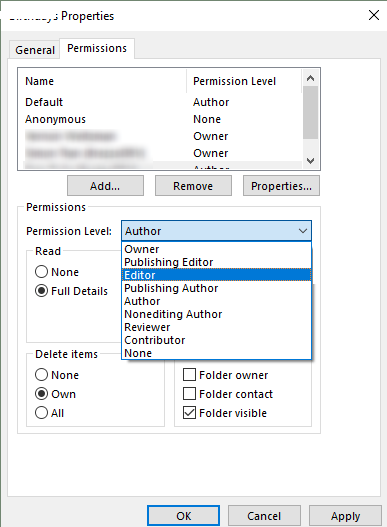


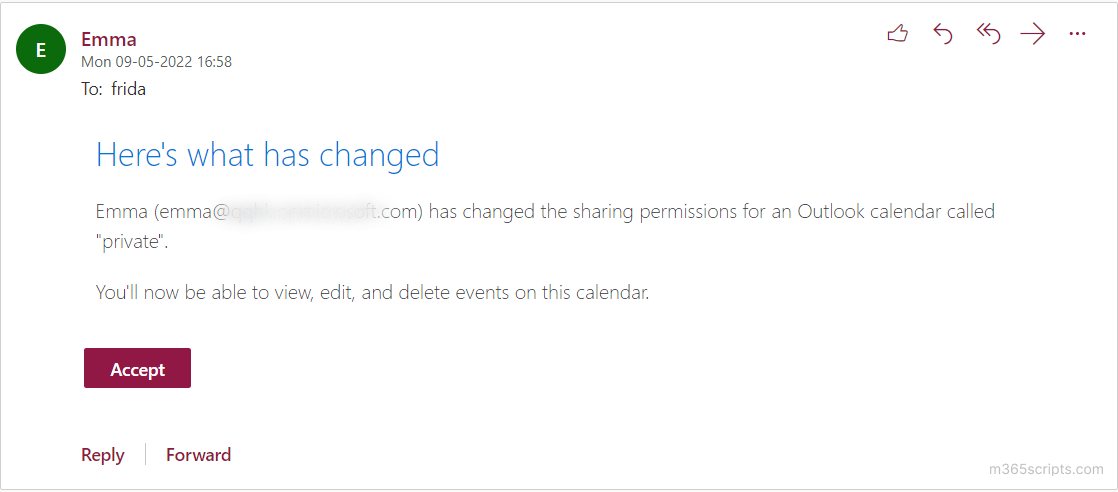

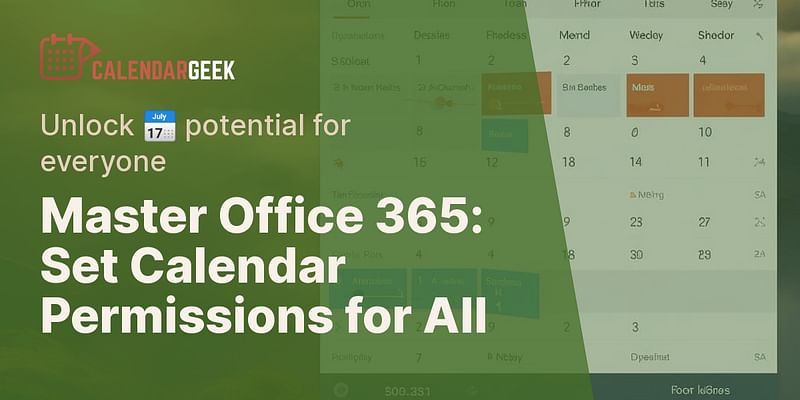
Closure
Thus, we hope this text has supplied worthwhile insights into Understanding Default Calendar Permissions in Workplace 365: A Complete Information. We hope you discover this text informative and useful. See you in our subsequent article!