Populating an Excel Calendar from Knowledge: A Complete Information
Associated Articles: Populating an Excel Calendar from Knowledge: A Complete Information
Introduction
With nice pleasure, we are going to discover the intriguing matter associated to Populating an Excel Calendar from Knowledge: A Complete Information. Let’s weave attention-grabbing data and supply recent views to the readers.
Desk of Content material
Populating an Excel Calendar from Knowledge: A Complete Information
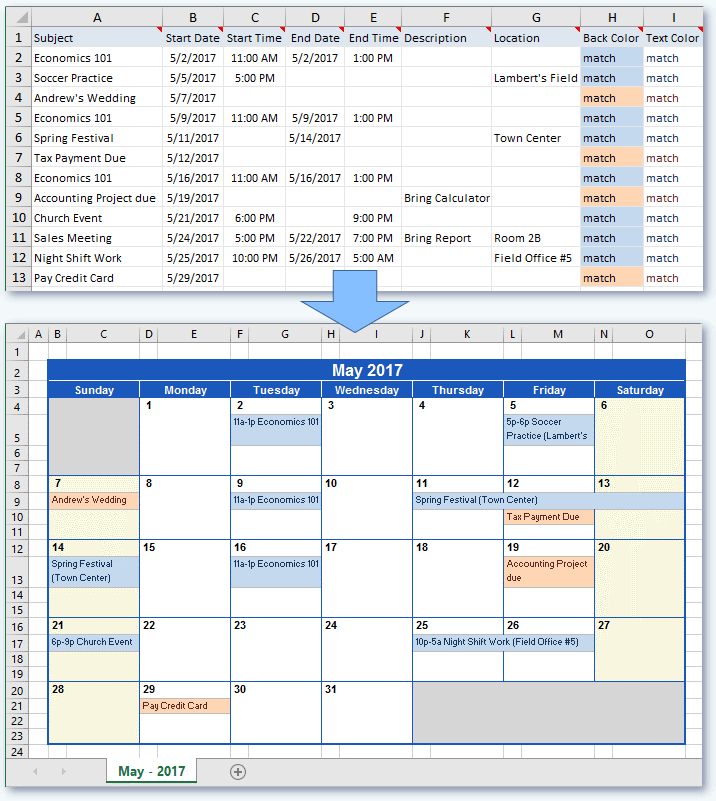
Excel’s versatility extends far past easy spreadsheets. It is a highly effective instrument for information visualization and administration, and one significantly helpful software is creating and populating calendars from present datasets. This course of can considerably streamline scheduling, undertaking administration, and reporting, remodeling uncooked information right into a visually accessible and simply interpretable format. This text will delve into numerous methods for populating an Excel calendar from information, catering to completely different ranges of experience and information constructions.
Understanding the Knowledge Construction:
Earlier than diving into the strategies, it is essential to know your information’s construction. The effectiveness of any technique relies upon closely on how your information is organized. Frequent information constructions embody:
- Single-column date listing with related occasions: That is the best construction, the place one column accommodates dates and one other accommodates corresponding occasions or descriptions.
- A number of columns with date and occasion particulars: This construction may embody columns for begin date, finish date, occasion title, location, and different related data.
- Database-extracted information: Knowledge imported from exterior databases typically requires extra refined dealing with attributable to its complexity and potential inconsistencies.
Technique 1: Primary Guide Enter (Small Datasets):
For terribly small datasets, guide enter is a viable possibility. This entails making a calendar template (both by manually creating cells representing dates or utilizing Excel’s built-in calendar options) after which typing the occasions into the corresponding date cells. This technique is time-consuming and error-prone for bigger datasets however is appropriate for fast, one-off duties.
Technique 2: Utilizing IF Statements and Conditional Formatting (Average Datasets):
This technique is appropriate for reasonably sized datasets with a easy construction (e.g., a single column of dates and occasions). It leverages Excel’s IF operate and conditional formatting to populate the calendar.
-
Create a Calendar Template: Create a calendar grid in Excel, with dates within the applicable cells.
-
Knowledge Setup: Set up your information in a separate sheet with a column for dates and a column for occasions.
-
IFOperate: In every cell of your calendar grid, use theIFoperate to verify if the date within the cell matches a date in your information sheet. If a match is discovered, the corresponding occasion is displayed; in any other case, the cell stays clean. The formulation may appear to be this (assuming your dates are in column A of the info sheet and occasions in column B):=IF(A1=DataSheet!$A$1:$A$100,DataSheet!$B$1:$B$100,"")This formulation checks if the date in cell A1 of the calendar matches any date within the vary A1:A100 of the "DataSheet." If a match is discovered, it shows the corresponding occasion from column B; in any other case, it leaves the cell clean. Keep in mind to regulate the ranges to match your information.
-
Conditional Formatting: Use conditional formatting to spotlight cells containing occasions, making the calendar extra visually interesting and simpler to learn.
Limitations: This technique turns into cumbersome for big datasets or advanced information constructions. It additionally struggles with occasions spanning a number of days.
Technique 3: Pivot Tables (Giant Datasets):
For giant datasets with a number of columns of data, Pivot Tables supply a strong and environment friendly resolution.
-
Knowledge Preparation: Guarantee your information is clear and arranged with applicable column headers.
-
Create a Pivot Desk: Insert a Pivot Desk out of your information.
-
Configure the Pivot Desk: Drag the date area to the "Rows" space and the occasion area (or different related fields) to the "Values" space. Excel will routinely summarize the info, grouping occasions by date.
-
Format the Pivot Desk: Format the Pivot Desk to resemble a calendar. You may want to regulate column widths and row heights to enhance readability. This will likely require some guide formatting relying in your information.
Benefits: Pivot Tables are extremely versatile and may deal with advanced information constructions. They routinely summarize information and supply numerous aggregation choices.
Technique 4: VBA Macros (Superior Customers):
For final management and automation, Visible Primary for Purposes (VBA) macros present probably the most highly effective resolution. VBA lets you create customized capabilities and procedures to populate the calendar primarily based on particular necessities. This technique is good for advanced situations, reminiscent of dealing with recurring occasions, occasions spanning a number of days, and integrating with exterior databases.
A easy VBA macro may appear to be this:
Sub PopulateCalendar()
Dim wsData As Worksheet, wsCalendar As Worksheet
Dim lastRow As Lengthy, i As Lengthy
Dim dateValue As Date, eventDescription As String
Set wsData = ThisWorkbook.Sheets("DataSheet") 'Change "DataSheet" to your information sheet identify
Set wsCalendar = ThisWorkbook.Sheets("Calendar") 'Change "Calendar" to your calendar sheet identify
lastRow = wsData.Cells(Rows.Depend, 1).Finish(xlUp).Row
For i = 2 To lastRow 'Assuming information begins from row 2
dateValue = wsData.Cells(i, 1).Worth 'Date in column A
eventDescription = wsData.Cells(i, 2).Worth 'Occasion in column B
'Discover the corresponding cell within the calendar and populate it
wsCalendar.Cells(FindRow(dateValue), FindColumn(dateValue)).Worth = eventDescription
Subsequent i
Finish Sub
'Helper capabilities to seek out row and column within the calendar (implementation omitted for brevity)
Operate FindRow(dateValue As Date) As Lengthy
'Implementation to seek out the row primarily based on the date
Finish Operate
Operate FindColumn(dateValue As Date) As Lengthy
'Implementation to seek out the column primarily based on the date
Finish OperateThis can be a fundamental instance. A sturdy macro would require extra refined error dealing with and date manipulation capabilities.
Selecting the Proper Technique:
The optimum technique depends upon your particular wants and technical expertise:
- Guide Enter: Appropriate for very small datasets.
-
IFStatements: Appropriate for reasonably sized datasets with easy constructions. - Pivot Tables: Ideally suited for big datasets with advanced constructions.
- VBA Macros: Finest for extremely personalized options and sophisticated situations requiring automation.
Whatever the technique chosen, cautious information preparation is essential for correct and environment friendly calendar inhabitants. Constant information formatting and clear column headers are important for clean processing and correct outcomes. By mastering these methods, you’ll be able to unlock Excel’s full potential for remodeling uncooked information into insightful and visually partaking calendars. Keep in mind to all the time again up your information earlier than making vital modifications.
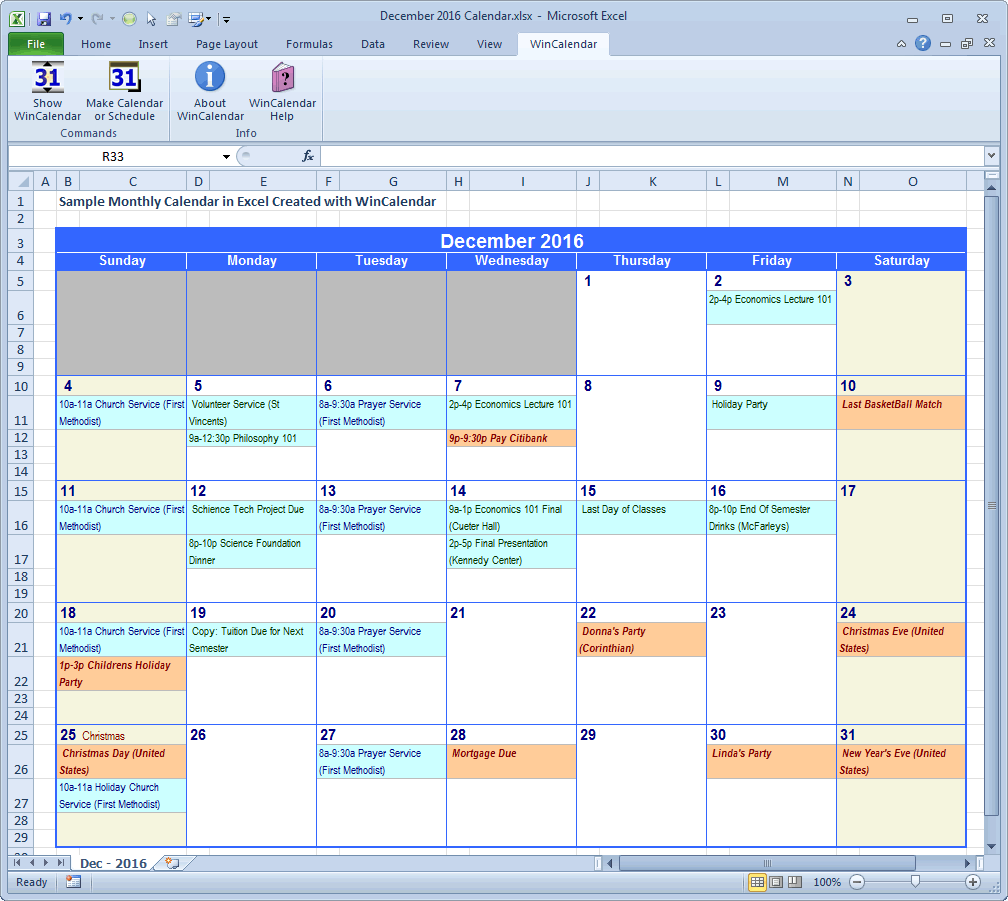


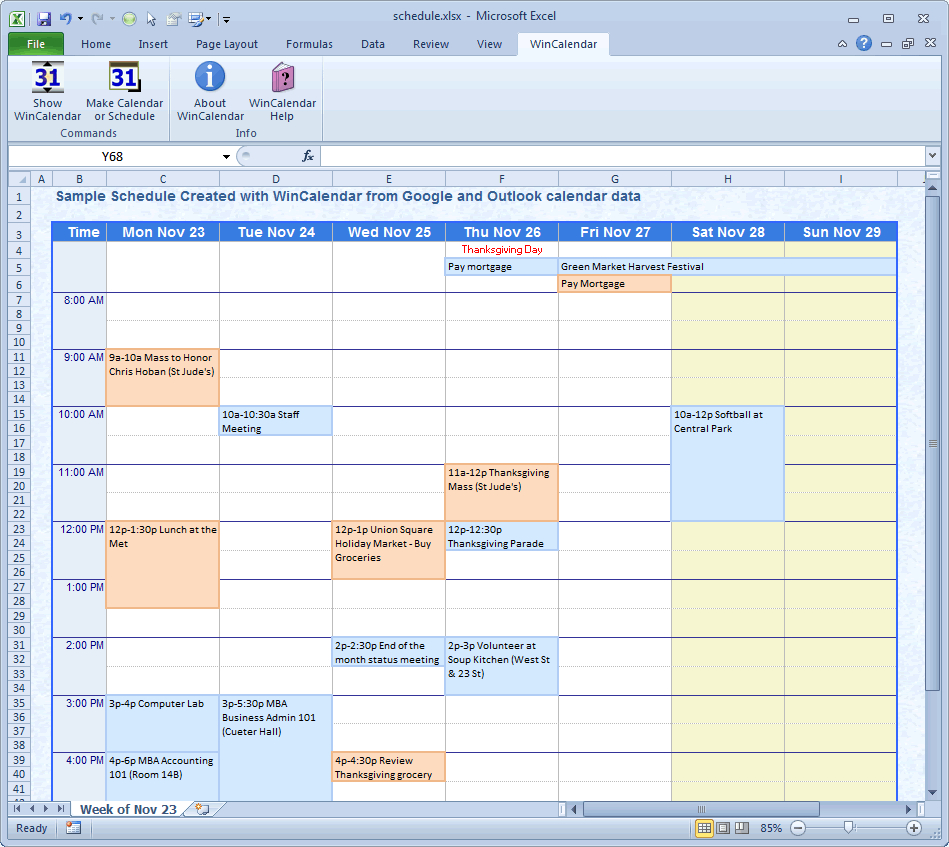

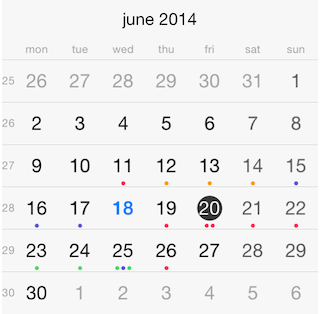


Closure
Thus, we hope this text has supplied beneficial insights into Populating an Excel Calendar from Knowledge: A Complete Information. We hope you discover this text informative and helpful. See you in our subsequent article!