Inserting a Calendar Drop-Down in Excel: A Complete Information
Associated Articles: Inserting a Calendar Drop-Down in Excel: A Complete Information
Introduction
On this auspicious event, we’re delighted to delve into the intriguing subject associated to Inserting a Calendar Drop-Down in Excel: A Complete Information. Let’s weave attention-grabbing data and provide contemporary views to the readers.
Desk of Content material
Inserting a Calendar Drop-Down in Excel: A Complete Information

Excel’s capabilities lengthen far past easy spreadsheets. Whereas not natively geared up with a visually interesting calendar drop-down, attaining this performance is surprisingly simple, providing vital enhancements to knowledge entry and report era. This text explores a number of strategies for making a calendar drop-down in Excel, catering to customers of various ability ranges, from newcomers to superior customers searching for custom-made options. We’ll delve into the professionals and cons of every strategy, offering detailed step-by-step directions and addressing widespread challenges.
Technique 1: Utilizing Knowledge Validation with a Checklist (Newbie-Pleasant)
This technique is the only and most accessible for novice Excel customers. It leverages Excel’s built-in knowledge validation function to create a drop-down listing containing dates. Whereas missing the visible attraction of a real calendar, it offers a useful and environment friendly option to choose dates.
Steps:
-
Create a Date Checklist: First, create a listing of dates in a separate space of your worksheet. This may be finished manually or utilizing formulation. For a 12 months’s price of dates, a easy system strategy is beneficial. In cell A1, enter the beginning date (e.g., 01/01/2024). In cell A2, enter the system
=A1+1and drag right down to create your entire 12 months’s dates. Alter the system and vary as wanted for various date ranges. -
Choose the Goal Cell: Choose the cell the place you need the calendar drop-down to look.
-
Entry Knowledge Validation: Go to the "Knowledge" tab on the ribbon and click on "Knowledge Validation".
-
Configure Settings: Within the "Settings" tab, underneath "Enable," select "Checklist."
-
Specify the Supply: Within the "Supply" field, choose the vary containing your listing of dates (e.g.,
$A$1:$A$365). Utilizing absolute references ($A$1:$A$365) ensures the vary stays fixed even if you happen to transfer or insert rows. -
Optionally available Settings: You may add an "Enter Message" to information customers and an "Error Alert" to forestall invalid entries.
-
Apply: Click on "OK." A drop-down arrow will now seem within the chosen cell, permitting customers to decide on a date from the listing.
Professionals: Easy, straightforward to implement, requires no VBA or add-ins.
Cons: Lack of visible calendar interface, requires guide date listing creation for bigger ranges, cumbersome for choosing dates throughout a number of years.
Technique 2: Leveraging Type Controls (Intermediate)
This technique makes use of Excel’s built-in type controls to create a extra interactive date picker. Whereas nonetheless not a visible calendar, it is extra user-friendly than a easy drop-down listing.
Steps:
-
Insert a Type Management: Go to the "Developer" tab (if not seen, allow it in Excel Choices underneath "Customise Ribbon"). Click on "Insert" and choose a "Date Picker" management from the "Type Controls" group.
-
Place and Measurement: Click on and drag on the worksheet to place and measurement the date picker.
-
Hyperlink to a Cell: Proper-click the date picker and choose "Format Management." Within the "Management" tab, specify the "Cell hyperlink" the place the chosen date shall be saved.
Professionals: Extra user-friendly than a easy listing, built-in performance, no VBA required.
Cons: Nonetheless lacks a visible calendar illustration, restricted customization choices.
Technique 3: Making a Customized UserForm with VBA (Superior)
For a very visually interesting calendar drop-down, Visible Primary for Purposes (VBA) is critical. This technique permits for the creation of a customized userform containing a calendar management. This gives essentially the most flexibility and customization however requires programming data.
Steps:
-
Open VBA Editor: Press Alt + F11 to open the VBA editor.
-
Insert a UserForm: Within the VBA editor, go to "Insert" and choose "UserForm."
-
Add a MonthView Management: From the "Toolbox" (if not seen, go to "View" -> "Toolbox"), drag a "MonthView" management onto the UserForm.
-
Add a Command Button: Add a command button to the UserForm.
-
Write VBA Code: The next code will populate the MonthView management and switch the chosen date to a specified cell on the worksheet:
Personal Sub CommandButton1_Click()
'Switch chosen date to worksheet cell
Sheet1.Vary("A1").Worth = MonthView1.Worth
Unload Me 'Shut the UserForm
Finish Sub- Present the UserForm: Add a button or different set off in your worksheet that calls the next code to indicate the UserForm:
Personal Sub Worksheet_SelectionChange(ByVal Goal As Vary)
'Present UserForm when a particular cell is chosen (e.g., B1)
If Goal.Handle = "$B$1" Then
UserForm1.Present
Finish If
Finish Sub- Customise (Optionally available): You may customise the UserForm’s look, add options like date vary restrictions, and improve performance as wanted.
Professionals: Absolutely customizable, visually interesting calendar interface, superior options doable.
Cons: Requires VBA programming data, extra complicated to implement.
Technique 4: Utilizing Third-Celebration Add-ins
A number of third-party add-ins provide superior calendar performance inside Excel. These add-ins usually present extra refined options than the built-in choices or VBA options, however they arrive with the price of buying the add-in and potential compatibility points. Analysis out there add-ins to search out one which meets your particular wants and price range.
Selecting the Proper Technique:
The very best technique is determined by your technical abilities and desired degree of customization.
- Freshmen: The information validation technique is the simplest place to begin.
- Intermediate Customers: Type controls provide a extra user-friendly expertise with out requiring VBA.
- Superior Customers: VBA offers most management and customization, however requires programming experience.
- All Customers (Contemplating Value & Time): Third-party add-ins provide a steadiness between ease of use and superior options, however require a monetary funding.
Troubleshooting and Frequent Points:
- Date Format Errors: Guarantee constant date formatting all through your worksheet and VBA code.
- VBA Errors: Fastidiously evaluation your VBA code for syntax errors and guarantee correct referencing of objects and cells.
- Knowledge Validation Points: Double-check the supply vary to your knowledge validation listing.
- Add-in Compatibility: If utilizing a third-party add-in, guarantee compatibility together with your Excel model.
By understanding these totally different strategies, you’ll be able to select the strategy that most closely fits your wants and create a useful and user-friendly calendar drop-down in your Excel spreadsheets, considerably enhancing knowledge entry and total usability. Bear in mind to at all times again up your work earlier than making vital modifications to your Excel recordsdata, particularly when working with VBA code. With apply and exploration, you’ll be able to grasp these strategies and create highly effective and environment friendly Excel options.





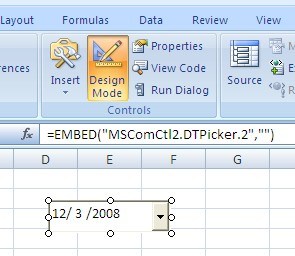
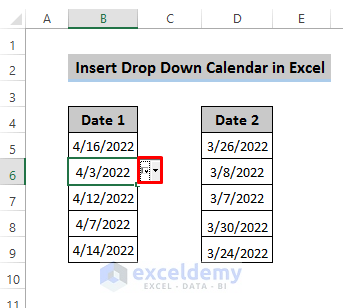
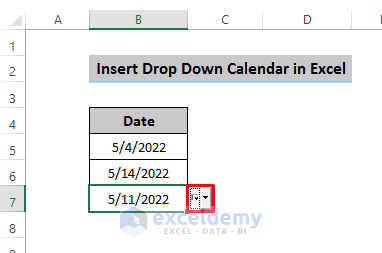
Closure
Thus, we hope this text has offered worthwhile insights into Inserting a Calendar Drop-Down in Excel: A Complete Information. We recognize your consideration to our article. See you in our subsequent article!